It’s been a while since I wrote the last AutoCAD tutorial. Let us
continue the AutoCAD basic. The last tutorial discuss about how to draw
in AutoCAD. Let us refresh our memory how we use the drawing tools. To
draw in AutoCAD, we activate the tool, then define the coordinate. You might need to use drafting tools to help you to define the precise position.
Modifying object is a bit different. Some tools also require you to
input coordinate. But there is one more thing you should learn to modify
object: selecting your objects.
There will be time you need to modify your objects. It might because you make a mistake, or because sometimes it’s easier and faster you modify them later. Let us see the tools we can use to modify the objects.
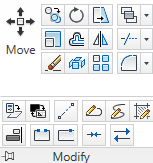
You can find the tools in AutoCAD ribbon, home tab>modify panel. There are many tools you will see here. Most of the tool name are self-explanatory. Like several previous posts, I will not describe each tool. You can always get the tool description by moving your pointer above the tool. Wait a little longer, then you will get more detailed description.
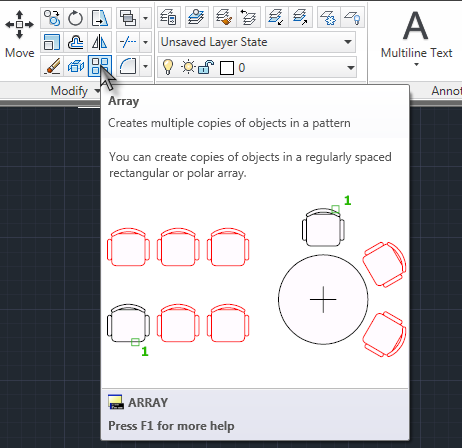
What I want to emphasize here, is how we use AutoCAD modify tools. There are several possibilities of what you will see after activating a modify tool. Most basic modification tools will ask you to select objects to modify. And sometimes the tool will also ask you to define point coordinates. Some other tools will ask you several more options.
Let us try several AutoCAD modify tool.
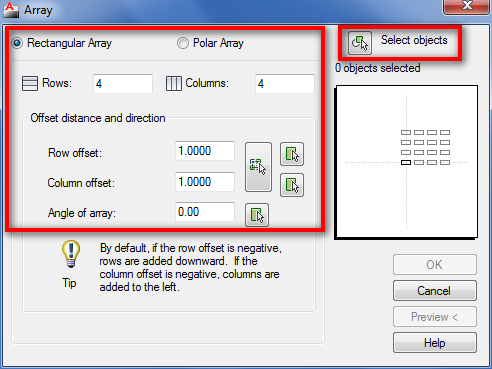
Rectangular array have several options, and select object button. But it doesn’t require you to define a point. However, polar array does need you to define the center point of array.
There will be time you need to modify your objects. It might because you make a mistake, or because sometimes it’s easier and faster you modify them later. Let us see the tools we can use to modify the objects.
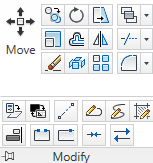
You can find the tools in AutoCAD ribbon, home tab>modify panel. There are many tools you will see here. Most of the tool name are self-explanatory. Like several previous posts, I will not describe each tool. You can always get the tool description by moving your pointer above the tool. Wait a little longer, then you will get more detailed description.
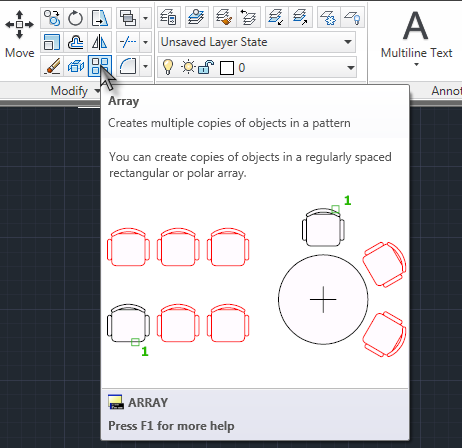
What I want to emphasize here, is how we use AutoCAD modify tools. There are several possibilities of what you will see after activating a modify tool. Most basic modification tools will ask you to select objects to modify. And sometimes the tool will also ask you to define point coordinates. Some other tools will ask you several more options.
Let us try several AutoCAD modify tool.
Copy/Move
Try to activate copy or move tool.Command: _copy
Select objects: 1 found
Select objects:
Current settings: Copy mode = Multiple
Specify base point or [Displacement/mOde] <Displacement>: Specify second point
or <use first point as displacement>: 700
Specify second point or [Exit/Undo] <Exit>:
- After you activate the copy tool, AutoCAD will ask you to select objects you want to modify. There are many ways that you can use to select objects in AutoCAD drawing. The basic way to do it is by clicking each object you want to modify, or create a rectangular selection.
- Next question is the tool option. Of course the option will be different for each tool. Try them or read the documentation for more details.
- The last thing you need to do is defining the reference points to place the duplicate object.
Scale
Now let us try scale tool.Command: _scaleScale tool will ask you to select object, define the base point, then the scale factor. Very similar steps with copy, right?
Select objects: Specify opposite corner: 1 found
Select objects:
Specify base point:
Specify scale factor or [Copy/Reference]: 2
Array
Now array. Array is a little different. Not like most modify tool, it use dialog box.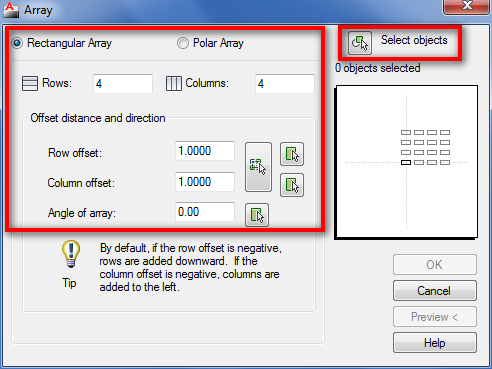
Rectangular array have several options, and select object button. But it doesn’t require you to define a point. However, polar array does need you to define the center point of array.

0 comments:
Post a Comment